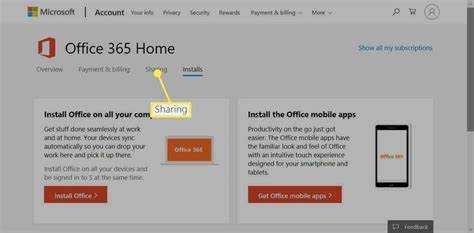
Microsoft 365 একটি শক্তিশালী উত্পাদনশীলতা টুলকিট। এই নিবন্ধটি আপনাকে দেখাবে কিভাবে নমনীয় প্রকল্পের কাজের জন্য এটি অন্য কম্পিউটারে যুক্ত করতে হয়।
- প্রথমত , নিশ্চিত করুন যে আপনার একটি সক্রিয় Microsoft 365 সদস্যতা বা লাইসেন্স আছে।
- তারপর, অফিসিয়াল মাইক্রোসফ্ট ওয়েবসাইটে যান এবং লগ ইন করুন। 'ডাউনলোড এবং ইনস্টল' বিকল্পটি সন্ধান করুন এবং এটিতে ক্লিক করুন।
- ইনস্টলার ফাইল ডাউনলোড করা হবে। এটি চালান এবং স্ক্রিনে নির্দেশাবলী অনুসরণ করুন। ইনস্টলেশন উইজার্ড সেটআপের মাধ্যমে আপনাকে গাইড করবে। আপনি ভাষা পছন্দ এবং ইনস্টল অবস্থান চয়ন করতে পারেন.
- হয়ে গেলে, Microsoft 365 চালু করুন এবং নতুন কম্পিউটারে এটি ব্যবহার করা শুরু করুন।
মনে রাখবেন, আপনি যদি অন্য ডিভাইসে Microsoft 365 যোগ করেন, তাহলে আপনাকে পুরানো থেকে এটি নিষ্ক্রিয় করতে হতে পারে। এইভাবে, আপনি লাইসেন্স চুক্তির মধ্যে থাকবেন এবং আপনার সদস্যতার অননুমোদিত ব্যবহার প্রতিরোধ করা হবে।
মাইক্রোসফ্ট 365 এবং এর সুবিধাগুলি বোঝা
সুবিধা নিন মাইক্রোসফট 365 ! সঙ্গে শব্দ , এক্সেল , পাওয়ারপয়েন্ট এবং আউটলুক , আপনি অনায়াসে নথি তৈরি এবং পরিচালনা করতে পারেন। ক্লাউড স্টোরেজ ক্ষমতা ইন্টারনেট সংযোগ সহ যেকোনো ডিভাইস থেকে আপনার ফাইল নিরাপদ এবং অ্যাক্সেসযোগ্য রাখুন। প্লাস, আছে সহযোগী বৈশিষ্ট্য যা রিয়েল-টাইম টিম সহযোগিতা সক্ষম করে। Microsoft 365 এছাড়াও প্রদান করে আপডেট এবং নিরাপত্তা প্যাচ .
সম্পাদনাযোগ্য ক্যালেন্ডার টেমপ্লেট
অন্যান্য মাইক্রোসফ্ট পরিষেবাগুলির সাথে একীভূত করুন যেমন ওয়ানড্রাইভ এবং শেয়ার পয়েন্ট . OneDrive আপনার ফাইলগুলিকে সিঙ্ক করে, এবং SharePoint প্রতিষ্ঠানের মধ্যে সহজে সহযোগিতার জন্য অনুমতি দেয়। মানানসই উইন্ডোজ, ম্যাকোস, অ্যান্ড্রয়েড এবং iOS - এটা বহুমুখী!
শক্তিশালী সরঞ্জাম এবং বৈশিষ্ট্যগুলি অ্যাক্সেস করার সুযোগটি মিস করবেন না। যোগ করে উত্পাদনশীলতার ভবিষ্যতকে আলিঙ্গন করুন মাইক্রোসফট 365 আজ অন্য কম্পিউটারে!
অন্য কম্পিউটারে Microsoft 365 ইনস্টল করার জন্য প্রয়োজনীয়তা
আমার সাথী সম্প্রতি একটি ল্যাপটপ পেয়েছে এবং মাইক্রোসফ্ট 365 ইন্সটল করতে চায়৷ সে জানত না তার কী দরকার, তাই আমি তাকে সাহায্য করেছি৷ এই মৌলিক বিষয়গুলি হল:
- এটি সঠিক অপারেটিং সিস্টেম আছে চেক করুন.
- পর্যাপ্ত স্টোরেজ আছে তা নিশ্চিত করুন।
- একটি স্থিতিশীল ইন্টারনেট সংযোগ অপরিহার্য।
তিনি জানতে পেরে স্বস্তি পেয়েছিলেন যে একটি সাবস্ক্রিপশনের মাধ্যমে তিনি একাধিক কম্পিউটারে তার ফাইল এবং অ্যাপ্লিকেশন অ্যাক্সেস করতে পারেন। এর পরে, ইনস্টলেশন সহজ-শান্তির ছিল! এখন তিনি আনন্দের সাথে Microsoft 365 এর সমস্ত সুবিধা উপভোগ করছেন!
ধাপ 1: মাইক্রোসফ্ট 365 ইনস্টল করার প্রস্তুতি
অন্য ডিভাইসে Microsoft 365 ইনস্টল করতে প্রস্তুত? সমস্যা নেই! এই নির্দেশিকা অনুসরণ করুন:
কর্মদিবস সম্প্রদায়
- আপনার কম্পিউটার প্রস্তুত করুন: আপনার OS সিস্টেমের প্রয়োজনীয়তা পূরণ করে কিনা তা পরীক্ষা করুন। চালিয়ে যাওয়ার আগে যেকোনো আপডেট ইনস্টল করুন।
- তথ্য সংগ্রহ করুন: আপনার পণ্য কী বা সাইন-ইন শংসাপত্র প্রস্তুত রাখুন।
- পুরানো সংস্করণগুলি আনইনস্টল করুন (যদি থাকে): একটি মসৃণ ইনস্টলেশনের জন্য পুরানো অফিস সংস্করণগুলি সরান৷
- সাময়িকভাবে অ্যান্টিভাইরাস অক্ষম করুন: কিছু প্রোগ্রাম হস্তক্ষেপ করতে পারে, তাই সেটআপের সময় সেগুলি বন্ধ করুন। ইনস্টলেশনের পরে পুনরায় সক্ষম করুন।
এখন, আসুন Microsoft 365 ইনস্টল করি এবং এর বৈশিষ্ট্যগুলি উপভোগ করি!
আরও একটি জিনিস: আপনি শুরু করার আগে পর্যাপ্ত স্টোরেজ স্পেস এবং একটি স্থিতিশীল ইন্টারনেট সংযোগ পরীক্ষা করতে ভুলবেন না।
প্রথম ব্যবহারকারীরা একাধিক ডিভাইসে মাইক্রোসফ্ট 365 ইনস্টল করার সহজ উপায় জিজ্ঞাসা করার পর থেকে এটি একটি দীর্ঘ যাত্রা। সৌভাগ্যবশত, মাইক্রোসফ্ট এখন একাধিক কম্পিউটার জুড়ে ইনস্টল করার জন্য মসৃণ পদ্ধতি তৈরি করেছে!
ধাপ 2: অন্য কম্পিউটারে Microsoft 365 স্থানান্তর করা হচ্ছে
অন্য কম্পিউটারে Microsoft 365 স্থানান্তর করতে প্রস্তুত? নির্বিঘ্নে এটি কীভাবে করবেন তা এখানে!
- প্রথমে, একটি অফিস অ্যাপ খুলে, অ্যাকাউন্ট নির্বাচন করে এবং সাইন আউট বা স্যুইচ অ্যাকাউন্টে ক্লিক করে আপনার বর্তমান Microsoft 365 নিষ্ক্রিয় করুন।
- আপনার নতুন কম্পিউটারে, দেখুন office.com/setup এবং আপনার Microsoft অ্যাকাউন্ট দিয়ে সাইন ইন করুন।
- ইনস্টলারটি ডাউনলোড শুরু করতে অফিস ইনস্টল করুন এবং তারপরে ইনস্টল করুন ক্লিক করুন।
- ইনস্টলেশন ফাইলটি খুলুন এবং Microsoft 365 ইনস্টল করতে অন-স্ক্রীন নির্দেশাবলী অনুসরণ করুন।
- আপনার সদস্যতা সক্রিয় করতে আপনাকে আবার সাইন ইন করতে বলা হতে পারে৷
- একবার ইনস্টল হয়ে গেলে, যেকোন অফিস অ্যাপ খুলুন এবং Microsoft 365 ব্যবহার করতে আপনার Microsoft অ্যাকাউন্ট দিয়ে সাইন ইন করুন।
ভুলে যাবেন না, মাইক্রোসফ্ট 365 স্থানান্তর করার ফলে কোনও ফাইল বা সেটিংস সরানো হয় না। সুতরাং, স্থানান্তর করার আগে গুরুত্বপূর্ণ ফাইল এবং সেটিংস ব্যাক আপ করুন।
মজার ব্যাপার: 2020 সালে একটি গার্টনার সমীক্ষা জানিয়েছে যে বিশ্বব্যাপী 1 বিলিয়নেরও বেশি মানুষ পেশাদার এবং ব্যক্তিগত উভয় কাজের জন্য মাইক্রোসফ্ট অফিস ব্যবহার করে!
কিভাবে আমার হটমেইল অ্যাকাউন্ট আনব্লক করতে হয়
ধাপ 3: নতুন কম্পিউটারে Microsoft 365 সক্রিয় করা এবং ব্যবহার করা
- খোলা মাইক্রোসফ্ট 365 অ্যাপ আপনার নতুন কম্পিউটারে।
- সাইন ইন করুন আপনার Microsoft শংসাপত্রের সাথে।
- ক্লিক সক্রিয় করুন শুরুতেই.
- নির্দেশাবলী অনুসরণ করুন এবং সক্রিয় করা শেষ করুন .
- এখন, এর সমস্ত বৈশিষ্ট্য ব্যবহার করুন মাইক্রোসফট 365 !
- মনে রেখ সাইন আউট যখন শেষ হবে.
সক্রিয়করণ প্রক্রিয়া চলাকালীন একটি স্থিতিশীল ইন্টারনেট সংযোগ আছে তা নিশ্চিত করুন। প্রযুক্তিগত উন্নতির কারণে একাধিক কম্পিউটারে Microsoft 365 সক্রিয় করা এবং ব্যবহার করা সহজ। আগে, ব্যবহারকারীদের প্রতিটি ডিভাইসে অফিস সফ্টওয়্যার ম্যানুয়ালি ইনস্টল এবং সক্রিয় করতে হতো। কিন্তু Microsoft 365 এর সাথে, একটি সক্রিয় সদস্যতা সহ যেকোনো ডিভাইসে সাইন ইন করুন এবং আপনি যেতে পারবেন। একাধিক কম্পিউটারে উত্পাদনশীলতা সরঞ্জামগুলি অ্যাক্সেস করার সুবিধা এবং নমনীয়তা উপভোগ করুন৷
ইনস্টলেশন বা অ্যাক্টিভেশনের সময় সাধারণ সমস্যাগুলির সমাধান করা
অন্য কম্পিউটারে Microsoft 365 ইনস্টল বা সক্রিয় করতে সমস্যা হচ্ছে? এখানে একটি ধাপে ধাপে নির্দেশিকা সমস্যা সমাধানে সাহায্য করতে।
- আপনার ইন্টারনেট সংযোগ পরীক্ষা করুন - এগিয়ে যাওয়ার আগে নিশ্চিত করুন যে এটি স্থিতিশীল। দুর্বল একজন সমস্যা সৃষ্টি করতে পারে।
- অ্যান্টিভাইরাস সফ্টওয়্যার অক্ষম করুন - এটি ইনস্টল বা সক্রিয় করতে হস্তক্ষেপ করতে পারে।
- অস্থায়ী ফাইলগুলি সাফ করুন - ডিস্ক ক্লিনআপ টুলে মুছে স্থান খালি করুন।
- প্রক্রিয়াটি পুনরায় চালু করুন - একটি সাধারণ পুনঃসূচনা অন্তর্নিহিত সমস্যাগুলি সমাধান করতে পারে।
একটি সামঞ্জস্যপূর্ণ অপারেটিং সিস্টেম ব্যবহার করতে এবং Microsoft দ্বারা নির্দিষ্ট সমস্ত সিস্টেম প্রয়োজনীয়তা পূরণ করতে মনে রাখবেন। এছাড়াও, সর্বোত্তম পারফরম্যান্সের জন্য এবং সামঞ্জস্যের সমস্যাগুলি প্রতিরোধ করতে Microsoft 365 আপ-টু-ডেট রাখুন।
উপসংহার
অন্য কম্পিউটারে Microsoft 365 যোগ করতে চান? এই সহজ পদক্ষেপগুলি অনুসরণ করুন:
- আপনার একটি বৈধ সদস্যতা আছে তা নিশ্চিত করুন।
- নতুন পিসিতে আপনার Microsoft অ্যাকাউন্টে সাইন ইন করুন।
- Microsoft 365 ওয়েবসাইটে যান।
- ইন্সটল ফাইলটি ডাউনলোড করুন।
- ইনস্টল করার জন্য প্রম্পটগুলি অনুসরণ করুন।
এটি হয়ে গেলে, আপনি Word, Excel, PowerPoint, Outlook এবং OneDrive-এ অ্যাক্সেস পাবেন। মনে রাখবেন, অন্য মেশিনে Microsoft 365 যোগ করা আপনার উপলব্ধ ডিভাইস ইনস্টলেশনগুলির একটি ব্যবহার করতে পারে, তাই সেগুলি সঠিকভাবে পরিচালনা করুন।
গার্টনার 2020 সালে রিপোর্ট করেছে, মাইক্রোসফ্ট অফিস স্যুটের উত্পাদনশীলতা সফ্টওয়্যারে 80% এর বেশি মার্কেট শেয়ার রয়েছে।














