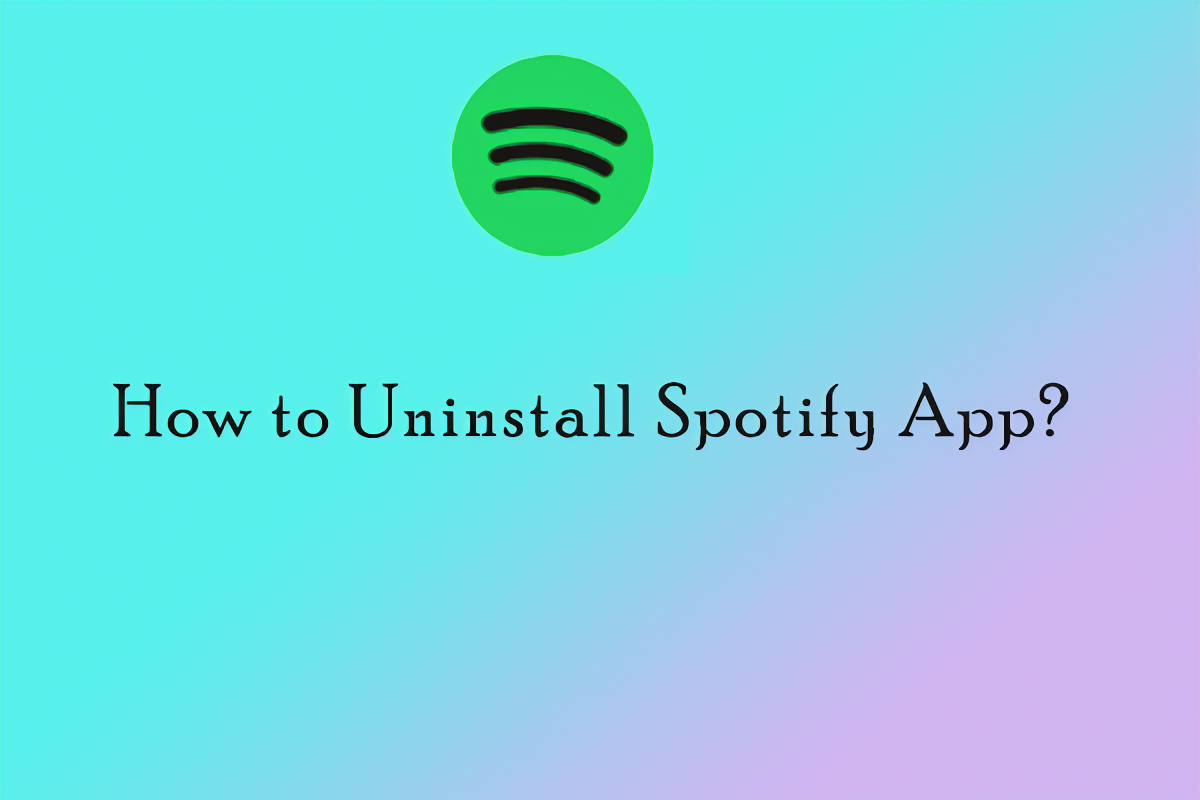
Microsoft Store থেকে Spotify আনইনস্টল করা সহজ। স্টার্ট মেনু খুলুন এবং অনুসন্ধান করে শুরু করুন মাইক্রোসফট স্টোর . এর পরে, উইন্ডোর উপরের ডানদিকে অনুসন্ধান বারটি সনাক্ত করুন। টাইপ Spotify এবং এন্টার চাপুন।
একবার আপনি অনুসন্ধান ফলাফলে Spotify খুঁজে পেলে, এটিতে ক্লিক করুন। জন্য দেখুন ইনস্টল করুন বোতাম এবং আপনার ডিভাইস থেকে Spotify আনইনস্টল করতে এটি ক্লিক করুন। প্রদর্শিত হতে পারে যে কোনো প্রম্পট নিশ্চিত করুন. স্পটিফাই মাইক্রোসফ্ট স্টোর থেকে অদৃশ্য হয়ে যাবে।
এই পদ্ধতিটি শুধুমাত্র Microsoft স্টোর ইন্টারফেস থেকে Spotify অ্যাপ্লিকেশনটিকে সরিয়ে দেয়। আপনি যদি ইতিমধ্যেই আপনার ডিভাইসে Spotify ইনস্টল করে থাকেন তবে এটি Microsoft স্টোরের বাইরে থাকবে।
অনুসারে উইন্ডোজ সেন্ট্রাল , Spotify-এর মতো অ্যাপ্লিকেশনগুলি সরানো আপনার সিস্টেমকে ডিক্লাটার করতে সাহায্য করতে পারে এবং আপনাকে অন্যান্য প্রোগ্রাম বা ফাইলগুলির জন্য আরও জায়গা দিতে পারে।
স্পটিফাই এবং মাইক্রোসফ্ট স্টোর থেকে এর ইনস্টলেশনের পটভূমির তথ্য
Spotify , প্রিয় সঙ্গীত স্ট্রিমিং প্ল্যাটফর্ম, থেকে ইনস্টল করা যাবে মাইক্রোসফট স্টোর . এটি অ্যাপটি পেতে একটি নিরাপদ উপায় প্রদান করে। কয়েকটি ক্লিকের মাধ্যমে, ব্যবহারকারীরা সঙ্গীত, পডকাস্ট এবং প্লেলিস্টের একটি বিশাল লাইব্রেরি অ্যাক্সেস করতে পারে।
মাইক্রোসফ্ট স্টোর থেকে স্পটিফাই ইনস্টল করা হচ্ছে অনেক সুবিধা আছে। প্রথমত, এটি নিরাপত্তা ঝুঁকি বা ম্যালওয়্যার থেকে নিরাপদ। এছাড়াও, নতুন সংস্করণ উপলব্ধ হলে আপডেট করা সহজ। ইনস্টলেশন সহজবোধ্য এবং যে কেউ করতে পারেন.
এর মাধ্যমে Spotify ইনস্টল করা হচ্ছে মাইক্রোসফট স্টোর এছাড়াও ব্যবহারকারীদের তাদের সমস্ত অ্যাপ এক জায়গায় পরিচালনা করার অনুমতি দেয়। স্টোর সফ্টওয়্যার ডাউনলোড এবং সংগঠিত করার জন্য একটি কেন্দ্রীভূত হাব প্রদান করে। এটি ব্যবহারকারীদের জন্য অভিজ্ঞতাকে আরও দক্ষ এবং সহজ করে তোলে।
গ্রহণ করা ক্রিস , একটি সঙ্গীত উত্সাহী. তিনি একাধিক প্ল্যাটফর্মে পৃথক ট্র্যাকগুলি অনুসন্ধান করতে বিরক্ত হয়েছিলেন, তাই তিনি স্পটিফাই থেকে ইনস্টল করেছেন মাইক্রোসফট স্টোর . প্রক্রিয়াটি মসৃণ ছিল এবং তিনি অতিরিক্ত সুবিধাগুলি আবিষ্কার করেছিলেন। এখন, তিনি তার সঙ্গীত সংগ্রহ সংগঠিত রাখতে পারেন এবং ভাল পারফরম্যান্সের জন্য স্বয়ংক্রিয় আপডেট পেতে পারেন।
Microsoft স্টোর থেকে Spotify আনইনস্টল করতে চাওয়ার কারণ
কেউ হয়তো Microsoft স্টোর থেকে Spotify আনইনস্টল করতে চাইতে পারে বিভিন্ন কারণে, যেমন:
- কর্মক্ষমতা সমস্যা - ধীর লোডিং সময় বা ক্র্যাশিং মত.
- সীমিত বৈশিষ্ট্য - যদি ডেস্কটপ সংস্করণের তুলনায় স্টোর সংস্করণের অভাব হয়।
- বিকল্প পছন্দ - একটি ভাল ব্যবহারকারী ইন্টারফেস, আরও ব্যক্তিগতকৃত সুপারিশ, বা একচেটিয়া সামগ্রী সহ অন্যান্য সঙ্গীত স্ট্রিমিং প্ল্যাটফর্ম।
মাইক্রোসফ্ট স্টোর থেকে একটি অ্যাপ আনইনস্টল করা সহজ। আপনাকে যা করতে হবে তা হল Spotify অ্যাপটি সনাক্ত করুন, আনইনস্টল নির্বাচন করুন এবং ক্রিয়াটি নিশ্চিত করুন।
আপনি কি জানেন যে Spotify-এর জনপ্রিয়তা ক্রমাগত বাড়ছে? স্ট্যাটিস্তার মতে, 2021 সালের অক্টোবরে, বিশ্বব্যাপী এর 365 মিলিয়ন মাসিক সক্রিয় ব্যবহারকারী ছিল।
মাইক্রোসফ্ট স্টোর থেকে কীভাবে স্পটিফাই আনইনস্টল করবেন সে সম্পর্কে ধাপে ধাপে নির্দেশাবলী
মাইক্রোসফ্ট স্টোর থেকে Spotify আনইনস্টল করা এই পদক্ষেপগুলি অনুসরণ করে করা যেতে পারে:
- আপনার ডিভাইসে Microsoft স্টোর অ্যাপটি খুলুন।
- সার্চ বারে Spotify-এর জন্য অনুসন্ধান করুন।
- একবার আপনি Spotify অ্যাপটি খুঁজে পেলে, অ্যাপ পৃষ্ঠা খুলতে এটিতে ক্লিক করুন।
- অ্যাপ পৃষ্ঠায়, আপনি একটি আনইনস্টল বোতাম দেখতে পাবেন। আনইনস্টলেশন প্রক্রিয়া শুরু করতে এটিতে ক্লিক করুন।
- আপনি অ্যাপটি আনইনস্টল করতে চান কিনা তা জিজ্ঞাসা করার জন্য একটি নিশ্চিতকরণ ডায়ালগ বক্স উপস্থিত হতে পারে। আবার আনইনস্টল ক্লিক করে আপনার সিদ্ধান্ত নিশ্চিত করুন।
- অ্যাপটি আপনার ডিভাইস থেকে আনইনস্টল করা হবে।
এই পদক্ষেপগুলি অনুসরণ করে, আপনি সহজেই Microsoft স্টোর থেকে Spotify আনইনস্টল করতে পারেন। এটি মনে রাখা গুরুত্বপূর্ণ যে Microsoft স্টোর থেকে অ্যাপটি আনইনস্টল করলে এটি আপনার ডিভাইস থেকে মুছে যাবে, তবে আপনার যদি একটি Spotify অ্যাকাউন্ট থাকে, তবে আপনার অ্যাকাউন্ট এবং ডেটা এখনও সক্রিয় থাকবে।
মাইক্রোসফ্ট স্টোর থেকে স্পটিফাই আনইনস্টল করা একটি সহজ প্রক্রিয়া যা কয়েকটি সহজ ধাপে করা যেতে পারে। এই নির্দেশাবলী অনুসরণ করে, আপনি আপনার ডিভাইস থেকে অ্যাপটি সরাতে পারেন এবং অন্যান্য অ্যাপ্লিকেশনের জন্য জায়গা খালি করতে পারেন।
আমরা মাইক্রোসফট স্টোর থেকে এটি আনইনস্টল করার অন্ধকার অতল গহ্বরে ডুব দেওয়ার সাথে সাথে Spotify-এর মিষ্টি আওয়াজকে বিদায় জানাতে প্রস্তুত হন।
পদ্ধতি 1: স্টার্ট মেনুর মাধ্যমে আনইনস্টল করা
অবাঞ্ছিত সফ্টওয়্যার পেয়েছেন? স্টার্ট মেনুর মাধ্যমে আনইনস্টল করা এটি থেকে মুক্তি পাওয়ার একটি সহজ উপায়। এখানে Spotify আনইনস্টল করার জন্য ধাপে ধাপে নির্দেশিকা রয়েছে:
- আপনার স্ক্রিনের নীচের বাম কোণে ক্লিক করুন - এটি উইন্ডোজ স্টার্ট মেনু।
- Spotify খুঁজতে স্ক্রোল করুন।
- আইকনে ডান-ক্লিক করুন এবং ড্রপডাউন মেনু থেকে আনইনস্টল নির্বাচন করুন।
স্টার্ট মেনু ব্যবহার করে স্পটিফাই আনইনস্টল করতে এতটুকুই লাগে।
এছাড়াও, সবকিছু শেষ হয়ে গেছে তা নিশ্চিত করতে, আপনি শুরু করার আগে যেকোনও চলমান Spotify অ্যাপ বন্ধ করুন।
প্রো টিপ: অ্যাপগুলি আনইনস্টল করার পরে আপনার ডিভাইসটি পুনরায় চালু করুন - এটি নিশ্চিত করে যে সমস্ত সম্পর্কিত ফাইল এবং সেটিংস মুছে ফেলা হয়েছে।
পদ্ধতি 2: সেটিংস অ্যাপ ব্যবহার করা
আমার বন্ধু নতুন কিছু চেয়েছিল। সুতরাং, তিনি ব্যবহার সেটিংস অ্যাপ আনইনস্টল করতে Spotify . এখানে কিভাবে:
- স্টার্ট মেনু খুলুন। গিয়ার আইকনে ক্লিক করুন। এই খুলবে সেটিংস .
- ভিতরে সেটিংস , অ্যাপস নির্বাচন করুন।
- খুঁজতে নিচে স্ক্রোল করুন Spotify অ্যাপের তালিকায়।
- ক্লিক করুন Spotify . আনইনস্টল নির্বাচন করুন। আপনার পছন্দ নিশ্চিত করুন.
দ্রষ্টব্য: আপনার Windows সংস্করণ বা ডিভাইস সেটিংসের উপর নির্ভর করে পদক্ষেপগুলি পরিবর্তিত হতে পারে৷
আমার বন্ধু এখন তার নতুন স্ট্রিমিং পরিষেবার সাথে নতুন সঙ্গীত আবিষ্কার করছে। নতুন প্লেলিস্ট এবং সুপারিশ সহ একটি নতুন শুরু!
পদ্ধতি 3: কন্ট্রোল প্যানেলের মাধ্যমে আনইনস্টল করা
Spotify আনইনস্টল করছেন? কোন চিন্তা করো না! আপনি কন্ট্রোল প্যানেলের মাধ্যমে আপনার Microsoft স্টোর থেকে অ্যাপটি মুছে ফেলতে পারেন। এখানে কিভাবে:
- স্টার্ট মেনুতে যান এবং কন্ট্রোল প্যানেল অনুসন্ধান করুন। এটি ক্লিক করুন.
- কন্ট্রোল প্যানেল উইন্ডোতে প্রোগ্রাম বিভাগটি দেখুন। একটি প্রোগ্রাম আনইনস্টল নির্বাচন করুন।
- ইনস্টল করা প্রোগ্রামের তালিকায় Spotify খুঁজুন। এটি নির্বাচন করুন। তারপর, Uninstall বা Remove বাটনে ক্লিক করুন।
ভয়লা ! আপনি কন্ট্রোল প্যানেল দিয়ে Spotify আনইনস্টল করেছেন। দ্রষ্টব্য: এই পদ্ধতিটি শুধুমাত্র Spotify-এর Microsoft স্টোর সংস্করণ সহ Windows ডিভাইসগুলিতে কাজ করে। অন্যান্য ওএস এবং সংস্করণ ভিন্ন হতে পারে।
মজার ঘটনা: কন্ট্রোল প্যানেলের মাধ্যমে অ্যাপগুলি আনইনস্টল করা সফ্টওয়্যার সমস্যাগুলি সমাধান করতে এবং উইন্ডোজ সেন্ট্রাল অনুসারে আপনার ডিভাইসে স্থান খালি করতে সহায়তা করতে পারে।
আনইনস্টলেশন প্রক্রিয়া চলাকালীন সাধারণ সমস্যাগুলির সমাধান করা
Microsoft স্টোর থেকে Spotify আনইনস্টল করতে সমস্যা হচ্ছে? এই পদক্ষেপগুলি অনুসরণ করুন:
- সমস্ত Spotify প্রসেস বন্ধ করুন। টাস্ক ম্যানেজার খুলুন (Ctrl + Shift + Esc) এবং যে কোনও Spotify-সম্পর্কিত প্রক্রিয়া শেষ করুন।
- আপনার কম্পিউটার রিবুট করুন। সমস্ত প্রোগ্রাম বন্ধ করুন, আপনার কাজ সংরক্ষণ করুন এবং আপনার ডিভাইস পুনরায় চালু করুন।
- স্টার্ট মেনুতে যান এবং সেটিংস খুলুন (গিয়ার আইকন)। অ্যাপ এবং বৈশিষ্ট্য নির্বাচন করুন এবং Spotify খুঁজুন। এটিতে ক্লিক করুন এবং আনইনস্টল নির্বাচন করুন।
- টেম্প ফাইল সাফ করুন। ফাইল এক্সপ্লোরার খুলুন (উইন্ডোজ কী + ই) এবং %appdata%SpotifyUsers-এ নেভিগেট করুন। যেকোনো Spotify সম্পর্কিত ফোল্ডার/ফাইল মুছুন।
- রেজিস্ট্রি এন্ট্রি সাফ করুন। রান ডায়ালগ বক্সের জন্য Windows কী + R টিপুন। regedit টাইপ করুন এবং এন্টার চাপুন। HKEY_CURRENT_USERSoftware-এ নেভিগেট করুন এবং Spotify ফোল্ডার মুছুন।
- পুনরায় ইনস্টল করুন এবং আবার আনইনস্টল করুন। যদি এইগুলির কোনটিই কাজ না করে তবে Spotify পুনরায় ইনস্টল করুন এবং তারপরে উপরের পদ্ধতিগুলি ব্যবহার করে আনইনস্টল করুন৷
সিস্টেম পরিবর্তন করার আগে আপনার ডেটা ব্যাকআপ করুন।
প্রো টিপ: এখনও সমস্যা ঠিক করতে পারবেন না? Spotify আনইনস্টল করতে সাহায্যের জন্য Microsoft সহায়তার সাথে যোগাযোগ করুন।
উপসংহার
মাইক্রোসফ্ট স্টোর থেকে স্পটিফাই মোড়ানো, আনইনস্টল করা সহজ। শুধু নির্দেশিত পদক্ষেপগুলি অনুসরণ করুন এবং এটি আপনার ডিভাইস থেকে চলে যাবে।
আমরা মাইক্রোসফ্ট স্টোর থেকে স্পটিফাই আনইনস্টল করার দুটি উপায় নিয়ে আলোচনা করেছি: ম্যানুয়াল এবং স্বয়ংক্রিয়। আমরা প্রত্যেকের জন্য নির্দেশাবলী দেখিয়েছি।
Minecraft realms সদস্যতা ত্যাগ করুন
সেটিংস অ্যাপ বা IObit আনইনস্টলারের মতো বিশেষ সফ্টওয়্যার ব্যবহার করে, আপনি সহজেই Spotify সরাতে পারেন।
এদিকে তাকান জন এর গল্প . তিনি তার উইন্ডোজ ল্যাপটপ থেকে Spotify আনইনস্টল করার চেষ্টা করেছিলেন। তিনি টিউটোরিয়াল অনুসরণ করেন এবং সিস্টেম ক্লিনার ব্যবহার করেন। তিনি তা সরাতে পারেননি।
জন বিবাদের কারণ অবশিষ্ট ফাইল খুঁজে পেয়েছেন. তিনি একটি বন্ধুর দ্বারা সুপারিশকৃত একটি আনইনস্টলার টুল ব্যবহার করেছেন এবং Spotify সরিয়ে দিয়েছেন।
জনের অভিজ্ঞতা আমাদের শেখায় যে Spotify-এর মতো একগুঁয়ে অ্যাপের জন্য ম্যানুয়াল পদ্ধতি যথেষ্ট নাও হতে পারে। সম্পূর্ণরূপে অবাঞ্ছিত সফ্টওয়্যার পরিত্রাণ পেতে আনইনস্টলার প্রোগ্রাম ব্যবহার করা যেতে পারে.














