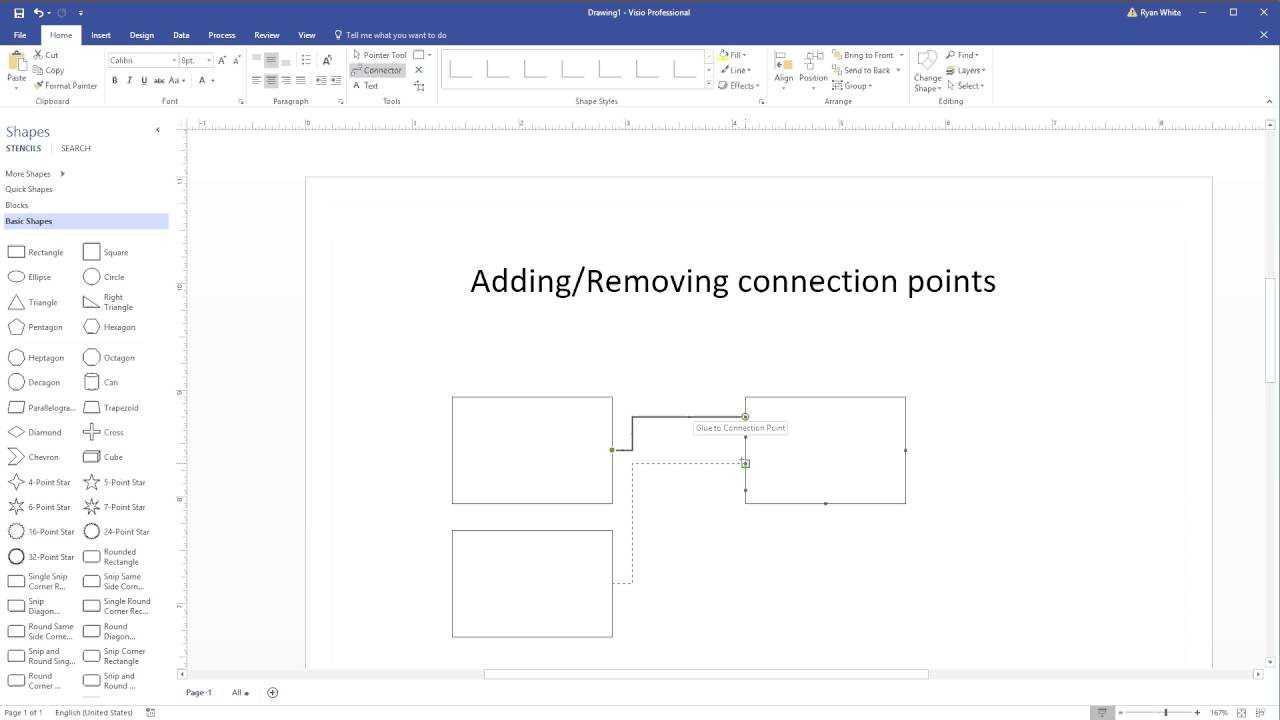
আপনি কি ভিসিওতে একটি সংযোগ বিন্দু যোগ করতে সংগ্রাম করছেন? চিন্তা করবেন না, আপনি একা নন। অনেকে এই কাজটিকে চ্যালেঞ্জিং এবং সময়সাপেক্ষ বলে মনে করেন। এই নিবন্ধে, আমরা আপনাকে সহজে ভিসিওতে একটি সংযোগ বিন্দু যোগ করার জন্য সহজ পদক্ষেপের মাধ্যমে পথ দেখাব, আপনার সময় এবং হতাশা বাঁচাতে। এই অপরিহার্য Visio দক্ষতা আয়ত্ত করতে প্রস্তুত হন!
ভিসিও কি?
মাইক্রোসফ্ট ভিসিও হল একটি ডায়াগ্রামিং সমাধান যা সহজ, সহজে বোঝা যায় এমন ডায়াগ্রামের মাধ্যমে জটিল তথ্য সরল করতে সাহায্য করে। এটি তৈরি করার জন্য বিস্তৃত টেমপ্লেট এবং আকার প্রদান করে ফ্লোচার্ট, সাংগঠনিক চার্ট, ফ্লোর প্ল্যান এবং আরও অনেক কিছু .
ভিসিও কি? Visio একটি বোধগম্য পদ্ধতিতে ডেটা ভিজ্যুয়ালাইজ করার এবং উপস্থাপন করার জন্য একটি শক্তিশালী হাতিয়ার, এটি ব্যবসা, প্রকৌশলী এবং প্রকল্প পরিচালকদের জন্য একটি অপরিহার্য সফ্টওয়্যার তৈরি করে৷
কেন ভিসিও ডায়াগ্রামিং এর জন্য ব্যবহার করা হয়?
ভিজিও এর ব্যবহারকারী-বান্ধব ইন্টারফেস, বিস্তৃত আকারের লাইব্রেরি এবং বিভিন্ন ধরণের ডায়াগ্রাম তৈরির বহুমুখী ক্ষমতার কারণে ডায়াগ্রামিংয়ের জন্য ব্যাপকভাবে ব্যবহৃত হয়। এর সহজে ব্যবহারযোগ্য টুলস এবং টেমপ্লেটের সাহায্যে ব্যবহারকারীরা অনায়াসে তৈরি করতে পারেন:
- ফ্লোচার্ট
- সাংগঠনিক চার্ট
- নেটওয়ার্ক ডায়াগ্রাম
- এবং আরো
উপরন্তু, অন্যান্য মাইক্রোসফ্ট অফিস অ্যাপ্লিকেশনগুলির সাথে ভিজিওর সামঞ্জস্যতা এটিকে নির্বিঘ্ন একীকরণের জন্য আরও বেশি কার্যকর করে তোলে। এর স্বজ্ঞাত বৈশিষ্ট্যগুলি দক্ষ ভিজ্যুয়ালাইজেশন সমাধানের সন্ধানকারী পেশাদার এবং ব্যবসাগুলির জন্য এটিকে পছন্দের পছন্দ করে তোলে৷
ভিসিওতে সংযোগ পয়েন্টগুলি কী কী?
ভিশনে সংযোগ পয়েন্ট নির্দিষ্ট পয়েন্ট যা আকৃতিতে সংযোগকারীর জন্য সংযুক্তি পয়েন্ট হিসাবে কাজ করে। তারা সঠিক অবস্থান নির্ধারণ করে যেখানে একটি সংযোগকারী একটি আকৃতির সাথে সংযুক্ত করবে, সুনির্দিষ্ট এবং অনুমানযোগ্য সংযোগ নিশ্চিত করে। প্রতিটি আকৃতিতে একাধিক সংযোগ বিন্দু থাকতে পারে, যা তাদেরকে সু-সংজ্ঞায়িত এবং সংগঠিত সংযোগের সাথে ডায়াগ্রাম তৈরি করার জন্য বিশেষভাবে সহায়ক করে তোলে।
শব্দ দিয়ে কিভাবে আঁকা
সংযোগ পয়েন্ট কিভাবে কাজ করে?
- Visio-তে সংযোগ বিন্দুগুলি আকৃতিগুলিকে একত্রে সুনির্দিষ্টভাবে লিঙ্ক করার জন্য ডিজাইন করা হয়েছে।
- একটি সংযোগ বিন্দু সংযোগকারীর জন্য একটি চুম্বক হিসাবে কাজ করে, এটি আকারগুলিকে একসাথে লিঙ্ক করা সহজ এবং সঠিক করে তোলে।
- একটি সংযোগ বিন্দু যোগ করতে, কেবল পছন্দসই আকৃতি নির্বাচন করুন, সংযোগ বিন্দু মেনু খুলুন, উপযুক্ত প্রকার চয়ন করুন, এটি আকৃতিতে রাখুন এবং প্রয়োজনে প্রক্রিয়াটি পুনরাবৃত্তি করুন।
পরামর্শ: আপনার বিভিন্ন ডায়াগ্রামিং চাহিদা মেটাতে বিভিন্ন সংযোগ বিন্দুর ধরন নিয়ে পরীক্ষা করুন। Visio-তে সুসংগঠিত এবং দৃশ্যত আকর্ষণীয় ডায়াগ্রাম তৈরি করতে সংযোগ পয়েন্ট ব্যবহার করুন।
ভিজিওতে একটি সংযোগ বিন্দু কিভাবে যোগ করবেন?
এই বিভাগে, আমরা আলোচনা করব কিভাবে ভিজিওতে একটি আকৃতিতে সংযোগ বিন্দু যুক্ত করা যায়। আকার এবং লাইনের সহজ সংযোগের জন্য এটি ডায়াগ্রাম এবং ফ্লোচার্ট তৈরির জন্য একটি দরকারী টুল হতে পারে। আমরা একটি সংযোগ বিন্দু যোগ করার ধাপে ধাপে প্রক্রিয়ার মধ্য দিয়ে যাব, আকৃতি নির্বাচন থেকে সংযোগ বিন্দু স্থাপন করা এবং অতিরিক্ত পয়েন্টের জন্য প্রক্রিয়াটি পুনরাবৃত্তি করা পর্যন্ত। শেষ পর্যন্ত, আপনার ভিসিও প্রকল্পগুলিতে কীভাবে দক্ষতার সাথে সংযোগ পয়েন্টগুলি যুক্ত করা যায় সে সম্পর্কে আপনি আরও ভালভাবে বুঝতে পারবেন।
ধাপ 1: আকৃতি নির্বাচন করুন
ভিজিওতে একটি সংযোগ বিন্দু যোগ করতে, এই পদক্ষেপগুলি অনুসরণ করুন:
- একটি সংযোগ বিন্দু যোগ করতে পছন্দসই আকৃতি নির্বাচন করুন.
- সংযোগ পয়েন্ট মেনু খুলুন.
- সংযোগ বিন্দুর ধরন নির্বাচন করুন।
- নির্বাচিত আকৃতিতে সংযোগ বিন্দু রাখুন।
- অতিরিক্ত সংযোগ পয়েন্টের জন্য এই পদক্ষেপগুলি পুনরাবৃত্তি করুন।
সত্য ঘটনা: একটি প্রকল্প ব্যবস্থাপক হিসাবে, আমি প্রক্রিয়া প্রবাহ ডায়াগ্রাম তৈরি করতে ভিসিও ব্যবহার করেছি। উপযুক্ত আকৃতি নির্বাচন করে এবং সংযোগ বিন্দু যোগ করে, সমগ্র প্রক্রিয়াটি সুগম করা হয়েছিল, যা দলের পক্ষে জটিল কর্মপ্রবাহ বোঝা সহজ করে তোলে।
ধাপ 2: সংযোগ পয়েন্ট মেনু খুলুন
- আপনি যেখানে অ্যাক্সেস করতে চান সেই পছন্দসই আকৃতিটি বেছে নিয়ে শুরু করুন সংযোগ পয়েন্ট মেনু .
- আকৃতি নির্বাচন করার পরে, এটি খুলতে ডান ক্লিক করুন কনটেক্সট মেনু .
- প্রসঙ্গ মেনুতে, 'সংযোগ পয়েন্ট' বিকল্পে যান এবং সংযোগ পয়েন্ট মেনু খুলতে এটিতে ক্লিক করুন।
প্রো-টিপ: দক্ষ তৈরি এবং ডায়াগ্রামের কাস্টমাইজেশনের জন্য ভিসিওতে দেওয়া বিভিন্ন ধরনের সংযোগ পয়েন্টগুলির সাথে পরিচিত হওয়া সহায়ক।
ধাপ 3: সংযোগ বিন্দুর প্রকার নির্বাচন করুন
- আপনি সংযোগ বিন্দু যোগ করতে চান যেখানে আকৃতি নির্বাচন করুন.
- 'সংযোগ পয়েন্ট' মেনুতে যান।
- আপনার নির্দিষ্ট প্রয়োজনের উপর ভিত্তি করে সংযোগ বিন্দুর ধরন চয়ন করুন, এই ক্ষেত্রে, ধাপ 3: সংযোগ বিন্দুর প্রকার নির্বাচন করুন .
- কাঙ্খিত স্থানে আকৃতিতে সংযোগ বিন্দু রাখুন।
- যদি প্রয়োজন হয়, অতিরিক্ত সংযোগ পয়েন্ট যোগ করার জন্য প্রক্রিয়াটি পুনরাবৃত্তি করুন।
প্রো-টিপ: নমনীয় সংযোগের জন্য ডায়নামিক সংযোগকারীর মতো বিভিন্ন লিঙ্কিং প্রয়োজনীয়তার জন্য বিভিন্ন ধরনের সংযোগ পয়েন্ট ব্যবহার করুন।
ধাপ 4: আকৃতিতে সংযোগ বিন্দু রাখুন
- আকৃতি নির্বাচন করুন যেখানে আপনি সংযোগ বিন্দু স্থাপন করতে চান।
- প্রসঙ্গ মেনু খুলতে আকারে ডান-ক্লিক করুন।
- মেনু বিকল্পগুলি থেকে 'সংযোগ পয়েন্ট' নির্বাচন করুন।
- আকৃতির কাঙ্খিত অবস্থানে সংযোগ বিন্দু টেনে আনুন।
- প্রয়োজন অনুসারে একাধিক সংযোগ পয়েন্ট যোগ করার জন্য প্রক্রিয়াটি পুনরাবৃত্তি করুন।
ধাপ 5: অতিরিক্ত সংযোগ পয়েন্টের জন্য পুনরাবৃত্তি করুন
- প্রথম সংযোগ বিন্দু স্থাপন করার পরে, অন্য সংযোগ বিন্দু যোগ করতে আকৃতি নির্বাচন করুন.
- কানেকশন পয়েন্ট মেনু খুলুন এবং নতুন প্লেসমেন্টের জন্য কানেকশন পয়েন্টের ধরন বেছে নিন।
- আকৃতিতে সংযোগ বিন্দু রাখুন, এটি আপনার ডায়াগ্রামিং প্রয়োজনের সাথে সারিবদ্ধ হয়েছে তা নিশ্চিত করুন।
- অতিরিক্ত সংযোগ বিন্দুর জন্য এই পদক্ষেপগুলি পুনরাবৃত্তি করুন, প্রয়োজন অনুসারে স্থান নির্ধারণ করুন।
- আরও সংযোগ বিন্দুর জন্য, 1-4 ধাপে বর্ণিত একই প্রক্রিয়া অনুসরণ করুন।
ভিসিওতে সংযোগ পয়েন্ট ব্যবহার করার সুবিধাগুলি কী কী?
ভিসিওতে, সংযোগ বিন্দু আপনাকে সহজেই আকারগুলিকে একত্রে লিঙ্ক করতে দেয়, একটি সুসংহত এবং সংগঠিত চিত্র তৈরি করে। কিন্তু সংযোগ পয়েন্ট ব্যবহার করে নির্দিষ্ট সুবিধা কি কি? এই বিভাগে, আমরা আপনার ভিসিও ডিজাইনে সংযোগ বিন্দু অন্তর্ভুক্ত করার সুবিধা নিয়ে আলোচনা করব। আকৃতিগুলিকে সংযোগ করা সহজ করা থেকে সংযোগের জন্য সুনির্দিষ্ট স্থান নির্ধারণ করা পর্যন্ত, সংযোগ পয়েন্টগুলি বিভিন্ন সুবিধা প্রদান করে যা আপনার ডায়াগ্রামিং প্রক্রিয়াটিকে ব্যাপকভাবে উন্নত করতে পারে। আসুন ভিজিওতে সংযোগ পয়েন্টগুলি ব্যবহার করার একাধিক সুবিধার মধ্যে ডুব দিন এবং অন্বেষণ করি।
আমি কিভাবে শব্দে একটি পৃষ্ঠা বিভক্ত করব?
1. আকার সংযুক্ত করা সহজ
- আপনি একসাথে লিঙ্ক করতে চান আকার নির্বাচন করুন.
- সংযোগকারী টুল খুলুন।
- প্রথম আকারের সংযোগ বিন্দুতে ক্লিক করুন।
- কানেক্টরটিকে দ্বিতীয় আকৃতির সংযোগ বিন্দুতে টেনে আনুন।
- সংযোগ স্থাপন করতে মাউস বোতামটি ছেড়ে দিন।
ঘটনা: ভিজিও এর সংযোগ পয়েন্ট নকশা প্রক্রিয়া সহজ করে, ডায়াগ্রামে উপাদানগুলিকে লিঙ্ক করা সহজ করুন।
2. সংযোগের সুনির্দিষ্ট বসানো
- আকৃতির মধ্যে সরল রেখা তৈরি করতে সংযোগকারী টুল ব্যবহার করুন।
- জন্য শিফট কী সুবিধা নিন 2. সুনির্দিষ্ট বসানো সংযোগ পয়েন্টের।
- সংযোগ পয়েন্টের প্রান্তিককরণের জন্য স্ন্যাপ টু গ্রিড বৈশিষ্ট্যটি ব্যবহার করুন।
একবার, একটি দল একটি জটিল সাংগঠনিক চার্ট ডিজাইন করতে ভিজিওর সংযোগ পয়েন্টগুলি ব্যবহার করেছিল। 2. সংযোগের সুনির্দিষ্ট বসানো একটি স্পষ্ট এবং পেশাদার চিত্র নিশ্চিত করেছে, যা স্টেকহোল্ডারদের প্রভাবিত করেছে।
3. ডায়াগ্রামিং এ নমনীয়তা
ভিসিওতে ডায়াগ্রামিংয়ের নমনীয়তা ব্যবহারকারীদের বহুমুখী এবং কাস্টমাইজযোগ্য ডায়াগ্রাম তৈরি করতে দেয়। এই নমনীয়তার সুবিধা নেওয়ার জন্য এখানে পদক্ষেপ রয়েছে:
- ডায়াগ্রামে বিভিন্ন ধারণা এবং সম্পর্ক উপস্থাপন করতে আকার এবং সংযোগকারী ব্যবহার করুন।
- সুনির্দিষ্ট এবং অভিযোজিত সংযোগগুলি সক্ষম করতে আকারগুলিতে সংযোগ পয়েন্টগুলি কাস্টমাইজ করুন৷
- জটিল ডায়াগ্রামগুলিকে কার্যকরভাবে সংগঠিত ও পরিচালনা করতে স্তরগুলি ব্যবহার করুন।
ডায়াগ্রামের ভিজ্যুয়াল প্রভাব অপ্টিমাইজ করতে বিভিন্ন লেআউট বিকল্পগুলি অন্বেষণ করতে ভুলবেন না।
ভিসিওতে সংযোগ পয়েন্ট ব্যবহার করার জন্য কিছু টিপস কি কি?
ভিসিওতে ডায়াগ্রাম বা ফ্লোচার্ট তৈরি করার সময়, সংযোগ পয়েন্টগুলি ব্যবহার করা আপনার নকশার সামগ্রিক উপস্থিতি এবং কার্যকারিতাকে ব্যাপকভাবে উন্নত করতে পারে। যাইহোক, যারা সফ্টওয়্যারে নতুন তাদের জন্য, সংযোগ পয়েন্টগুলি ব্যবহার করা কিছুটা কঠিন হতে পারে। এই বিভাগে, আমরা ভিসিওতে সংযোগ পয়েন্টগুলি ব্যবহার করার জন্য কিছু সহায়ক টিপস নিয়ে আলোচনা করব। এই টিপসগুলির মধ্যে রয়েছে সারিবদ্ধকরণের জন্য স্ন্যাপ টু গ্রিড বৈশিষ্ট্য ব্যবহার করা, সরল রেখার জন্য সংযোগকারী টুল ব্যবহার করা এবং সংযোগ বিন্দুগুলির সুনির্দিষ্ট স্থাপনের জন্য শিফট কী ব্যবহার করা। এই টিপসগুলির সাহায্যে, আপনি সহজেই আপনার ভিসিও ডিজাইনে সংযোগ পয়েন্টগুলি যোগ করতে এবং ম্যানিপুলেট করতে পারেন৷
পৃষ্ঠ প্রো হিমায়িত
1. সারিবদ্ধকরণের জন্য স্ন্যাপ টু গ্রিড ব্যবহার করুন
- সুনির্দিষ্ট বসানো নিশ্চিত করতে, ভিউ ট্যাবে স্ন্যাপ টু গ্রিড বিকল্পটি সক্ষম করুন।
- আকারগুলি টেনে আনুন এবং আরও ভাল ডায়াগ্রাম প্রান্তিককরণের জন্য গ্রিডের সাথে সারিবদ্ধ করুন।
- গ্রিড সঠিকভাবে বিন্যাস এবং অবস্থানের আকার জন্য একটি গাইড হিসাবে পরিবেশন করতে পারেন.
আপনার ভিজিও ডায়াগ্রামগুলির জন্য একটি ঝরঝরে এবং সংগঠিত বিন্যাসের জন্য, সেগুলিকে পুরোপুরি সারিবদ্ধ করতে স্ন্যাপ টু গ্রিড বৈশিষ্ট্যটি ব্যবহার করার কথা বিবেচনা করুন৷
2. সোজা লাইনের জন্য সংযোগকারী টুল ব্যবহার করুন
- টুলবার থেকে 'সংযোগকারী' টুলটি নির্বাচন করুন।
- শুরুর আকৃতির সংযোগ বিন্দুতে ক্লিক করুন।
- সংযোগকারীটিকে শেষ আকৃতির সংযোগ বিন্দুতে টেনে আনুন।
- একটি সরল লাইন সংযোগ তৈরি করতে মাউস বোতামটি ছেড়ে দিন।
3. সুনির্দিষ্ট স্থাপনের জন্য Shift কী ব্যবহার করুন
ভিজিওর সাথে কাজ করার সময়, শিফট কী ব্যবহার করা আকারগুলি সঠিকভাবে স্থাপনে ব্যাপকভাবে সহায়তা করতে পারে। নির্ভুলতা নিশ্চিত করতে, এই পদক্ষেপগুলি অনুসরণ করুন:
- আপনি সরাতে চান আকৃতি নির্বাচন করুন.
- শিফট কী চেপে ধরুন।
- আকৃতিটি সঠিকভাবে যেখানে ইচ্ছা সেখানে অবস্থান করতে তীর কীগুলি ব্যবহার করুন।
ভিসিওতে একটি জটিল নেটওয়ার্ক ডায়াগ্রাম তৈরি করার সময়, আমি আবিষ্কার করেছি যে সুনির্দিষ্ট স্থান নির্ধারণের জন্য শিফট কী ব্যবহার করা আমার সময়কে উল্লেখযোগ্যভাবে বাঁচিয়েছে এবং নিশ্চিত করেছে যে সমস্ত উপাদান পুরোপুরি সারিবদ্ধ ছিল।














